- CARA MENGINSTAL WINDOWS XP
- Sebelumnya kamu membutuhkan CD master Windows XP terlebih dahulu kemudian masukan di CDROM/DVDROM kamu. Lalu restart komputer kamu, kemudian nampak tampilan seperti gambar lalu tekan tombol Delete pada keybord agar kamu dapat masuk di BIOS(Basic Input Output System) komputer. Pada beberapa jenis Mainboard harus menekan tombol F2 pada keyboard. Kamu dapat melihatnya pada perintah Press DEL to run Setup.
- Lalu kamu akan berada dalam BIOS kemudian pilih Boot pada menu dan pilih item Boot Device Priority seperti pada gambar.
- Setelah itu Kamu merubah [CDROM] pada posisi 1st Boot Device untuk boot melalui CDROM dengan menggunakan tombol +- di keyboard.Lalu tekan F10 untuk menyimpan konfigurasi kamu.
- Restart komputer tunggu hingga muncul tulisan seperti pada gambar lalu tekan sembarang tombol dengan cepat.
- Setelah pada tampilan berikut tekan Enter untuk lanjut pada proses instal atau R untuk melakukan reparasi Windows di Recovery Consule atau F3 untuk mengakhiri proses instal.
- Lanjut pada Lisencing Agreement tekan F8 untuk lanjut dan ESC untuk batalkan proses.
- Pada gambar posisi partisi belum terisi oleh sistem windows.Tekan C untuk membuat partisi baru pada harddisk dan Enter untuk menginstal.
- Lalu masukan berapa besar kapasitas partisi yang ingin kamu buat dalam satuan megabytes(MB) dan tekan Enter untuk membuat partisinya seperti terlihat pada gambar.

- Kemudian tekan Enter untuk melakukan proses instal atau Delete untuk menghapus partisi.
- Dan pilih NTFS file system (Quick) atau FAT file system (Quick) lalu tekan Enter.
- Bila proses instalasi langkah 1 → 10 benar maka akan tampil seperti gambar.
- Setelah itu kamu sampai pada layar berikut Click Next.
- Lalu isikan dengan Nama dan Organisasi Kamu kemudian tekan Next.
- Disini Kamu akan mengisikan Produk Key atau Serial Number dari type windows Kamu tekan Next lagi.
- Isikan nama komputer dan password untuk mengaksesnya lalu tekan Next.
- Set Time Zone pada posisi (GMT+80:00) klik Next.
- Typical settings: Pada option ini settingan jaringan akan dibuat default windows dan Custom settings: Untuk mensetting jaringan kamu secara manual lalu klik Next.
- Bila Kamu terhubung kejaringan local dengan domain pilih option Yes, lalu isi dengan nama DOMAIN yang sama dengan DOMAIN jaringan Kamu dan sebaliknya jika tidak terhubung kejaringan atau terhubung tapi tanpa DOMAIN pilih option No, sekali lagi tekan Next.
- Selanjutnya Kamutinggal mengklik Ok,Next,Skip dan Finish juga diminta mengisikan nama kamu. hingga Kamu berada pada tampilan Dekstop Windows seperti ini. Sekarang Kamu tinggal menginstal driver hardware CPU Kamu.
Rabu, 20 Januari 2010
Menginstal Windows XP
Diposting oleh taher di Rabu, Januari 20, 2010 0 komentar
Senin, 18 Januari 2010
Cara Menginstal Winzip
standard paling populer. Dengan Winzip anda dapat menggabungkan beberapa file
sekaligus. File yang telah dikompres oleh winzip akan mudah ditandai dengan
icon bergambar retsleting (lihat di bawah)
Berikut langkah install program winzip.
- Download winzip dari sini : http://download.oldversion.com/winzip81sr1.exe
- Double click file winzip81sr1.exe













- Buka Windows Explorer, pilih file yang mau anda kompres (tekan tombol Ctrl + Klik mouse untuk memilih beberapa file)

- Klik kanan mouse untuk membuka shortcut menu, lalu pilih Add to Zip

- Buat nama untuk file zip, misalnya : Tugas-2.zip dan klik tombol Add

Diposting oleh taher di Senin, Januari 18, 2010 0 komentar
Selasa, 12 Januari 2010
Cara Install Microsoft Office Profesional Plus 2010 Beta

Pada postingan saya yang sebelumnya saya telah menjelaskan tentang Office Profesional Plus 2010 Beta ini dan cara mendownloadnya. Untuk postingan kali ini saya akan menerangkan kepada kalian tahap - tahap penginstallan Office Profesional Plus 2010 beta ini.
Untuk Tahap Install Office Profesional Plus 2010 Beta ini adalah sebagai berikut ( saya jelaskan beserta contoh gambarnya ):
1. Masukkan CD installer Office Profesional Plus 2010 Beta ( Bagi yang berminat bisa pesan pada saya, CD bootable office Profesional 2010 Plus Beta )
2. Setelah itu akan terjadi proses Extract

3. Setelah Proses Extract selesai anda akan di hadapkan pada tampilan awal tahap penginstallan

4. kemudian akan muncul tampilan pesan persetujuan, Klik ( Centang ) Kotak I accept....."

5. Selanjutnya akan ada pilihan INSTALL NOW dan CUSTOMIZE

6. Dalam Penjelasan kali ini pilih saja INSTALL NOW
7. Kemudian proses penginstallan akan dimulai, ini memerlukan waktu beberapa menit jadi sabar ya.

8. Setelah proses selesai akan tampilan halaman penutup klik saja Close.

Cara melakukan aktivasi dengan Product Key
1. Bukalah salah satu aplikasi Office Profesional 2010 Beta, Misal kita buka Ms.Word
2. Selanjutnya kalian pilih FILE

3. Setelah menu FILE muncul kalian pilih HELP dan DIsana terdapat kata " Change Product Key "

4. Kemudian akan muncul kotak untuk pengisian Product Key, Klik Continue

5. Pada kotak selanjutnya akan terdapat dua pilihan seperti tahap penginstallan awal yaitu INSTALL NOW dan CUSTOMIZE

6. Kalian Klik INSTALL NOW, dan akan terjadi proses lagi

7. Klik Close setelah proses selesai

Berikut adaln tampilan awal Ms. WORD dan Ms. Excell Office Profesional Plus 2010 Beta:

Semoga bermanfaat... dan silahkan coba Office profesional Plus 2010 Beta ini.
Diposting oleh taher di Selasa, Januari 12, 2010 0 komentar
Sabtu, 09 Januari 2010
MEMBONGKAR PC
alat-alat yang digunakan :
1. Obeng kembang (+).
2. Obeng biasa (-) Untuk motherboard AMD dan pentium III soket.
Cara memasang :
1. Lepaskan kabel-kabel power yang terhubung dengan power supply.
2. Lepaskan kabel-kabel IDE Floppy Disk dan CD-Room dari casing.
3. Lepaskan kabel-kabel front panel dari motherboard.
4. Lepaskan VGA (Video Graphic Adapter), soud card yang terpasang pada motherboard.
5. Lepaskan modul RAM (Random Acsess Memory) dari slot motherborad.
6. Buka baut-baut motherboard.
7. Lepaskan kipas prosesor dari motherboard .
8. Lepaskan prosesor dari motherboard.
Tambahan :
1. Jangan biarkan 1 baut pun jatuh disekitar bagian dalam casing.
2. Jangan memasang tutup casing sebelum anda memastikan komputer berjalan dengan baik.
3. Pastikan tidak terbalik dalam pemsangan kabel-kabel front panel (awas bisa bau sate).
4. Bila membongkar dan memasang prosesor sangat disarankan ketika ia berada diluar casing.
5. Pastikan komponen yang terpasang benar-benar kencang.
6. jauh kan dari benda-benda cair. Sebab musuh pertama komputer adalah zat cair selain mati listrik dikost anda.
Diposting oleh taher di Sabtu, Januari 09, 2010 0 komentar
Jumat, 08 Januari 2010
LANGKAH MENDETEKSI DRIVER VGA
1. Download driver Natit_Uni_1.0.pkg.zip
2. Dobel-klik file Natit_Uni_1.0.pkg.zip (gambar sebelah kanan) yang telah selesai di download, sehingga menghasilkan file installer bernama Natit_Uni_1.0.pkg (gambar sebelah kiri).![]()
3. Dobel-klik pada file installer yang bernama Natit_Uni_1.0.pkg, dan window installer tampil. Lakukan langkah instalasi dengan benar, karena proses instalasi sangat mudah.
4. Jika sudah selesai, maka instaler akan me-restart PC anda. Sebaiknya PC di-shutdown, karena VGA card ATI X1300 akan kita pasang pada motherboard. Lakukan pemasangan VGA card dengan benar dan teliti, agar terhindar dari hal yang tidak diinginkan.
5. Jika VGA card sudah terpasang, silahkan hidupkan kembali PC anda. Jika anda mengikuti langkah-langkah diatas dengan benar, maka VGA card X1300 anda akan bekerja dengan baik.
Berikut ini hasil screenshot System Profiler pada OSX86.
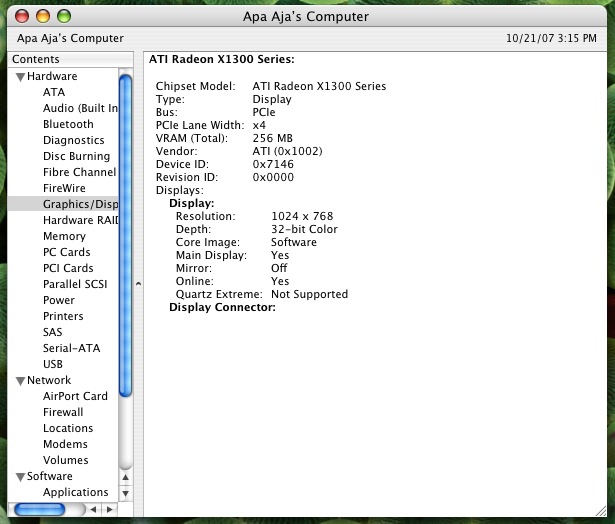
Diposting oleh taher di Jumat, Januari 08, 2010 0 komentar
















